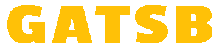How to Take Screenshot in Samsung M13 (India) SM-M135FU/DS
Screenshots on Samsung M13 (India) SM-M135FU/DS smartphones are quick and straightforward to take thanks to its Gallery app and File Manager, which offer various ways of viewing, editing, and sharing screenshots.
Expert tips can help you create visually engaging and captivating screenshots. For instance, these include turning on dark mode, applying filters, and using editing tools.
How to take a screenshot
Taking a screenshot is one of the key features any smartphone should possess, allowing users to capture web pages, game scores, or instant messaging conversations and share them with others. Although many apps exist that allow this, your best option would be using your phone’s native feature; on Samsung M13 devices, this means pressing and holding both the power button and home button simultaneously – an easy method that’s quick, free, and can even be performed one-handed.
One fast and straightforward method for taking screenshots is swiping your palm across the screen. This method requires only one hand for operation, is more immediate, is less likely to accidentally capture an image that wasn’t intended, and works exceptionally well when using camera apps. You can try this technique on any screen; however, it works particularly well when used alongside them.
The Samsung Galaxy M13 is a mid-range smartphone equipped with Android 12 and One UI Core 4.1. It provides multiple methods of capturing images and videos; some require special hardware, like fingerprint sensors or iris scanners; however, other forms are built directly into its OS without needing additional software – there’s even the capability of taking scroll screenshots that could come in handy for social media posts and long webpages of text.
Start by opening the screen you wish to capture, and press and hold both Volume Down and Power buttons simultaneously. Your screen should flash, followed by an audible shutter sound; an image will be captured automatically and saved into your gallery app, where it can then be edited, shared, or viewed at full resolution.
Your Samsung Galaxy M13 provides another way of taking screenshots – via Google Assistant. For this method to work, a microphone must be enabled, and an internet connection must be active. To activate it, long press on Home and say: “OK Google, take a screenshot”. Your screenshot will flash white before being stored in your gallery.
If you want to capture a specific portion of the screen, use the Picture In Picture feature of Quick Panel. It works with any application – click on an icon at the top and select Picture In Picture before recording starts from where your hero was. Afterward, please share it with friends through instant messaging apps or email!
If you want a more advanced way of taking screenshots, consider the palm swipe gesture. Enable it in your settings by going to Settings > Advance Features > Palm Swipe to Capture. When enabled, swipe your palm across the screen to capture images or videos – this function also lets you target specific areas on the net!
How to take a long screenshot
Smartphones offer many exciting and engaging features to keep users entertained and productive. One such part is taking screenshots, which allows users to capture information available on screen and share it with others. Unfortunately, taking a screenshot on a Samsung Galaxy M13 may not be straightforward; in fact, there are various methods that you can use (both built-in options and third-party apps) to take long screenshots using this phone. We will show you these methods in this article!
One of the easiest and simplest ways to take screenshots on Samsung devices is by pressing both the Power and Volume Down buttons simultaneously, creating a camera shutter sound, and saving an image into your gallery. In addition, you can take a scrolling screenshot by holding down Power until the ‘Scroll Capture’ icon appears, which resembles two downward arrows – this method will capture all content on any webpage or app page.
Another way of taking screenshots on a Samsung phone is with the palm swipe gesture. To enable it, head into Settings -> Motions & Gesture Control before activating the Palm Swipe To Capture option and putting your hand over the screen while swiping to capture a screenshot.
Your Samsung Galaxy M13 allows you to use Google Assistant to take screenshots. To do so, first, enable it by going into the settings page > Assistants -> Google Assistants. When enabled, say “OK Google” or “Hey Google” to capture a photo, which will be automatically uploaded into the gallery.
Add Screenshot Easy as another method of taking screenshots on the Samsung Galaxy M13! This free application offers multiple features for screenshot-taking. With its user-friendly interface and wide array of functions, Screenshot Easy makes an excellent choice for beginners as well as advanced users, and its compatibility with most major operating systems makes this app the ideal solution.
If you prefer more advanced ways of taking screenshots, consider the Samsung Galaxy M13’s built-in feature for screenshots. Navigate to the page you wish to capture before pressing and holding both Home and Power at once – this will save the image directly into your gallery and alert you that a screenshot has been taken.
This method may take longer but will produce high-quality screenshots that you can edit and share easily. Furthermore, it’s great for one-handed use as it doesn’t require using keyboards or mice; to view your screenshots, you can visit either your gallery app or file manager app on Galaxy M13 and find the Screenshots folder.