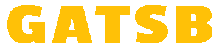How to Take Screenshot in Samsung F23 5G
Samsung F23 5G provides an array of capture methods, ranging from traditional hardware button combinations and gesture-based capture methods to sophisticated S Pen functionality for taking screenshots.
Physical buttons offer an effective and efficient method for taking screenshots on the Galaxy F23 5G. Press and hold both the Volume Down and Power buttons together until a quick animation or shutter sound appears or until a short animation or sound occurs.
Physical buttons
Screenshots are an easy and quick way to record content from your phone display, such as web pages, game scores, or chat messages. Screenshots are a popular communication tool among friends and family, and they can also be shared publicly online using social media or instant messenger services. While taking screenshots may not be difficult, there are specific points you should keep in mind before starting this feature.
The Galaxy F23 5G comes equipped with several physical buttons that can help users take screenshots. One popular method involves pressing and holding the Volume Down and Power buttons simultaneously; this will capture an image and save it to its gallery app; you’ll then find your screenshot in the Screenshots folder for easy access by simply tapping it.
This method is quick, simple, and does not require any special software to use. One advantage of using this approach is not using your front camera, so there is less chance of damaging its lens; another advantage is greater privacy, as you can take screenshots without anyone watching!
Use the Galaxy F23’s scroll capture function for taking screenshots that capture longer pages that require scrolling, such as websites with long lists. Palm swipe allows users to take screenshots by moving their hand across the screen – a practical and time-saving solution.
Samsung’s F23 smartphone is an economical Android offering with an excellent screen and performance, featuring a large display and impressive battery life. Available in an array of colors and features an ergonomic fingerprint sensor that doubles as a power button, plus fast charging support via its USB-C port – not to mention impressive battery life and cameras that stand up well for their price point.
The Samsung F23’s display is vibrant and responsive with a vast viewing angle, featuring an edge-to-edge display protected by Gorilla Glass 3. Additionally, its user interface (UI) is straightforward yet packed with helpful features that make this device versatile and valuable.
Gesture settings
Samsung F23 5G smartphones provide multiple screenshot methods explicitly tailored to user convenience, from physical key combinations to palm swipes. These devices enable users to capture critical moments easily while improving communication and documentation and offering accessibility features for those with limited mobility.
To take a screenshot on a Galaxy device, press and hold both the Volume Down and Power buttons simultaneously – this will save the current screen as a new image in the gallery of your phone. It is fast, straightforward, and suitable for most Samsung Galaxy models.
The Palm Swipe Gesture feature on Galaxy phones allows you to capture screenshots by swiping your palm across the screen. To activate it, navigate to your device settings and then Advanced Features before toggling on “Palm Swipe To Capture.” When this switch is active, just swipe from left to right across your palm from left to right across your phone to capture screenshots – perfect for people with limited mobility! This convenient yet user-friendly feature is ideal for timely and efficient screenshot capture! This feature makes screenshot capture simple yet reliable while being helpful for people with limited mobility issues!
Your Galaxy F23 5G camera provides another method for taking screenshots. To do this, first, open the application you wish to screenshot before positioning your camera so it points at what you want to capture and pressing the record button – this will save the image into memory and send out a notification that your screenshot was successfully taken.
When using this method to take screenshots, the bottom of your screen will have a toolbar with several buttons for cropping, scrolling screenshots, or adding tags for organization. Depending on which option you select, they may be available through either an integrated gallery app or file manager for viewing later.
Screenshots are an effective way of documenting essential moments and information. Sharing a screenshot with friends or coworkers can help share ideas and details more efficiently. Samsung Galaxy devices offer several methods for taking screenshots, including physical keys, palm swipes, voice commands, and physical vital options – no matter which way you choose, all use of these devices must be conducted safely and responsibly.
Google Assistant
Samsung Galaxy phones provide several effective ways to take screenshots, including physical key combinations, palm swipe gestures, and Google Assistant. You may also utilize the screen recorder feature on your device in order to capture specific parts of its display. Each method offers its own set of benefits, so be sure to pick the one best suited for you!
To take a screenshot of your Galaxy F23 5G using only physical buttons, press and hold both Volume Down and Power buttons simultaneously. This will instantly capture what’s on your display screen and save them directly into your gallery app’s “Screenshots” folder – making this approach straightforward for those who prefer tactile interactions.
Voice screenshots are another convenient method of taking screenshots on Samsung devices, utilizing their voice assistant, Bixby, or Google Assistant. Once activated, this feature will show an animation before saving it to your gallery.
Google Assistant, part of the Android OS on your device, allows you to take screenshots easily using Samsung f23 5g. Long-press the Home Button and ask Google Assistant to take a photo, after which a prompt will appear with size and location options for choosing images that will be accepted.
In addition to traditional screenshot-taking methods, the Galaxy F23 5G also offers an innovative palm swipe gesture that can help take pictures of your screen. To access it, navigate to your settings and enable Advanced features – Motions and Gestures, then swipe your hand across the screen to take one.
On your Samsung Galaxy F23, an easy way to take screenshots is using the screen recorder feature found within the Gallery or Photos app. Just ensure your device is powered on with an active internet connection before tapping “start recording.” Once your screenshot is taken, share it via social media apps, email, or SMS messaging and share it with friends!
S Pen
The Samsung Galaxy F23 5G is an exceptional smartphone boasting many unique features. One such capability is taking screenshots using an S Pen, providing users with an efficient way to capture screen contents and share them. You can even scribble on them, making this feature useful when taking notes or marking up essential documents. Unfortunately, this feature may not be available on every device, but it can be activated by visiting Settings>Advanced features>palm swipe gesture > enable > start. The palm swipe gesture feature can then be used by simply sweeping left or right across your palm across your palm across the screen to take screenshots!
Snatching screenshots with a Samsung phone is an effortless experience. Physical buttons provide reliable control, while Google Assistant and gesture features give additional flexibility to fit different scenarios. Screenshots are an invaluable way to record memories, share important information, and identify technical issues quickly and efficiently.
To take a screenshot with your Samsung Galaxy F23 5G, first open up whatever content you wish to capture and press and hold both Volume Down and Power buttons simultaneously until your screen flashes, and you hear a shutter sound indicating your screenshot has been successfully taken; your captured image will then be stored to your phone’s gallery.
The S Pen on the Samsung Galaxy F23 5G is an effective way to take screenshots easily and quickly. Click it against your touchscreen to snap a shot. This can be especially beneficial for people who struggle with thumbs. Alternatively, the S Pen can also be used to take scrolling screenshots, which is ideal for pages containing large amounts of text or data.
The Samsung Galaxy F23 is a trendy smartphone that boasts an impressive list of features. Boasting not only an HD display but also a powerful processor and fast Wi-Fi connection speeds, the Galaxy F23 makes an excellent choice for mobile gaming, social media usage, business use, and traveler communications on the go. Travelers especially will appreciate how accessible and reliable its connection options can be while abroad.