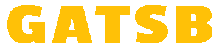How to Make Apps Bigger on Your iPhone
Display Zoom is an iPhone feature that allows you to alter how large app icons and text appear, making it easier to use. It can be found within the Settings app.
Adjusting the size of iPad app icons can be helpful, particularly for people with poor vision or motor skills. Here’s how you can do it:
Display Zoom
iPhones boast gorgeous Retina HD displays that showcase all your apps and icons with stunning clarity, making everything clear and legible on screen. However, this extra space may sometimes make it challenging to see heroes and read text; fortunately, you can adjust screen settings to make everything more prominent and more straightforward.
Here’s how: While on your iPhone or iPad, open up the Settings app by either tapping its icon from the Home screen or swiping down from the top and touching “Settings search result.” Next, select “Display & Brightness,” followed by “View,” before finally deciding on “Display Zoom.”
Switch on “Use Large App Icons” if you have difficulty reading small text or seeing fine details on your iPhone or iPad screen, making app icons larger and text labels and user interface elements on display larger. This will also make using your phone or tablet much more straightforward for those with impaired vision who may struggle to read small fonts or fine details on display.
When you want to switch back to the classic view, toggle “Use Small App Icons” back on. You may notice some icons have disappeared since larger apps will fit on one Home Screen less efficiently, but this is okay as this gives more room on your Home Screen for other essential apps and widgets you might need or want.
Third-party apps on the App Store allow you to resize app icons easily. Apps such as Bigify+, Iconizer, Widgetsmith, and AppEven enable users to make app icons smaller or bigger depending on personal preference; however, third-party applications can cause various errors and issues with iPhone or iPad systems.
Changing the size of app icons and other content on your iPhone is straightforward, with just a few taps in the Settings menu. But remember that changing these settings could alter how your device appears; testing any potential changes before making permanent decisions may help ensure you love the results. Also, remember that Apple frequently releases updates of iOS, and some methods may no longer work on new versions of the OS.
Zoomed View
Apple’s 4.7 and 5.5-inch iPhone models boast stunning Retina HD displays that present your apps in an organized, beautiful layout, but these large displays may prove challenging if you have difficulty seeing text or app icons at close range. Luckily, Apple offers several handy accessibility features that make using an iPhone easier regardless of vision or hand size.
One of the most valuable features of an iOS device is Display Zoom. Available on iPhone 3GS, iPod touch third generation and newer iPod touches, and all iPad models, Display Zoom magnifies everything on your device screen, such as text, menus, and controls. To turn it on, access Settings, then General, and toggle Display Zoom off/on.
When enabled with this feature, your device will show a sample screen, with buttons larger than on an average iPhone (see exemplary screenshot) visible on this display. Furthermore, this setting will affect both your Home page and any applications installed – to switch back to the standard Home screen layout, disable this setting.
The use of this feature is straightforward. When ready to unlock display zoom mode, launch the Settings app and navigate to the View on Display & Brightness section in Display & Brightness section – tapping View will bring up the View for Display & Brightness section, where the slider switches back into Standard display mode – tap that and change back! Ideally, it would be best if you disabled “Keep Today View” so that when this mode is disabled, your iPhone’s default screen returns.
Enabling larger app icons is possible by heading into Settings, tapping General, and choosing “Use Larger App Icons.” This option will display all app icons at their larger sizes while keeping font sizes consistent across other areas of the system.
If you find that accidentally activating the enlarged icon feature has left you struggling to use your iPhone, enabling the “Use Smaller Icon,” setting can help restore normal zoom levels by double tapping with three fingers on the screen to return.
Text Size
If you have difficulty reading text on your iPhone, a feature built into its operating system called Dynamic Type can help improve your experience by adjusting text size within individual apps. While available to everyone, this feature primarily benefits people who wear glasses or have vision problems.
Follow these steps to increase or decrease the text size for any app: To open Control Center on your device and view available sizes of text, swipe down on your home screen until Control Center appears, tap the magnifying glass icon to access a list of available sizes of text sizes available – select the desired option then tap View > Zoomed for further enlarging the text size.
When using the Dynamic Type setting, most apps should increase their font size; however, not all may. Certain games, for instance, may have their method for displaying text that may conflict with this system setting; in such cases, you could explore alternative measures like changing Display Zoom settings to increase text size instead.
Before iOS 15 and iPadOS 15, changing text size was done globally in Settings Display & Brightness Text Size, impacting all apps. But with these updates, there is now an easier way for you to tailor each text size adjustment with Control Center – simply by adding one app’s text size adjustment feature!
For this to work correctly, first ensure the toggle switch in the Control Center is turned on, adding it as one of the active controls. After doing this, scroll down to the “More Controls” section and tap the green plus sign by Text Size if you would like it added as part of your list of controls – then whenever needed for any specific app, it can help to expand text size!
Customization
Expanding app icons on an iPhone can be an easy way to improve user experience. Not only can larger icons make navigation simpler and text easier to read, but they may also make distinguishing one app from another easier if they appear similarly. There are various methods for expanding icon sizes on an iPhone, including using display zoom settings and creating custom shortcuts; third-party software may even offer this service.
Many iPhone users struggle to navigate their apps because of small app icons and text, even on large displays like the new iPhone 13 Pro Max’s large display. There are a few simple solutions to increase app icon and text sizes on an iPhone, such as using display zoom settings or altering font size settings; these methods work on any model or version, including 13 Pro Max.
One easy way to increase the size of app icons is to set your Home Screen layout to “More.” This setting shrinks app icons so more apps will fit on each Home Screen page; alternatively, you could switch it up and set “Bigger,” which enlarges icon size while holding fewer apps onto each Home Screen page – both options can be found within the Settings app.
Adjust the font size and other screen elements in the Settings app, as well as customize app icon sizes, Bold Text features, or any of your customizations for more effortless reading – these settings are located under General within this section of the Settings app.
Apple recently revised the iPad Home Screen to accommodate more apps on each page, making its icons smaller than before and difficult to see and tap. But fear not – there’s an easy way to enlarge iPad app icons quickly with this tutorial showing you exactly what steps to take for optimal comfort when using an iPad!